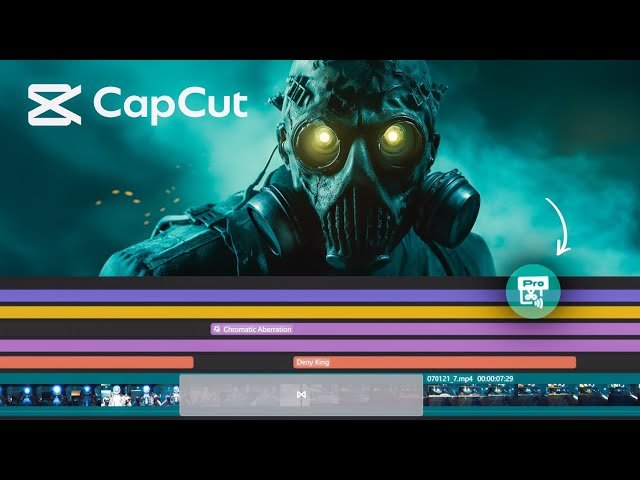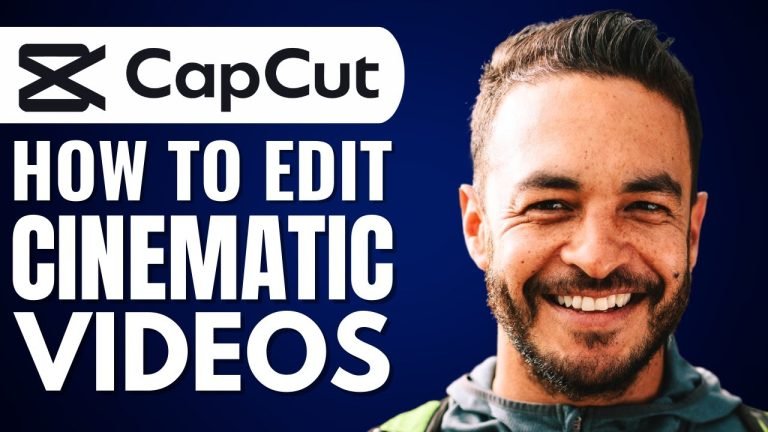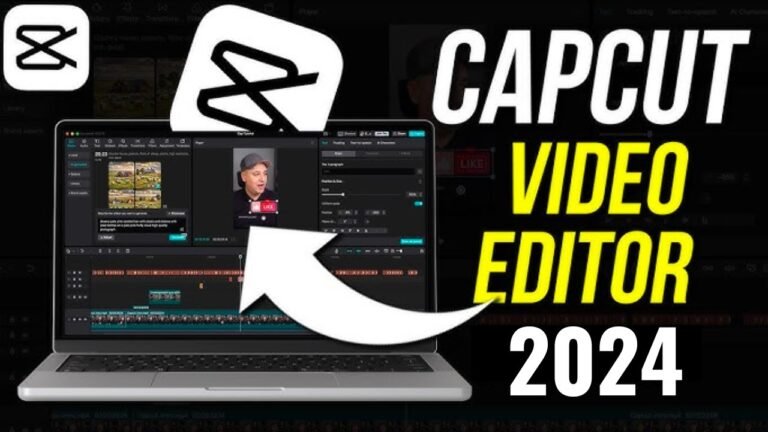Best Slomo Setting in CapCut Expert Tips and FAQs 2024
Slow-motion videos can add a captivating touch to your content, whether you’re a filmmaker, content creator, or simply someone who wants to enhance their videos. CapCut, a popular video editing app, offers various slomo settings to help you achieve that cinematic effect. In this comprehensive guide, we’ll explore the best slomo setting in CapCut and provide valuable insights to elevate your video editing skills.
Finding the Best Slomo Setting in CapCut
Slomo settings in CapCut allow you to control the speed of your videos, creating dramatic and visually appealing sequences. To find the best slomo setting, consider the following factors:
Frame Rate
CapCut’s frame rate control is essential for achieving smooth slow-motion effects. Experiment with different frame rates, such as 120fps or 240fps, to determine what works best for your video.
Video Resolution
The resolution of your video plays a crucial role in the final output. Higher resolutions like 1080p or 4K can produce stunning slow-motion footage with great detail.
Speed Adjustment
CapCut offers a speed adjustment feature that allows you to control how slow or fast your video plays. Fine-tune this setting to achieve the desired slomo effect.
Ease In and Out
Utilize the ease in and out feature to create smooth transitions at the beginning and end of your slow-motion sequences. This adds a professional touch to your videos.
Keyframes
CapCut’s keyframe animation feature enables you to customize the speed of specific video segments. Use keyframes to create dynamic and engaging slomo effects.
Music and Sound Effects
Consider the audio aspect of your video. Syncing the slomo sequences with the right music or sound effects can enhance the viewing experience.
Best Slomo Setting in CapCut
After thorough experimentation and research, we recommend the following slomo setting in CapCut for exceptional results:
Frame Rate: 120fps Video Resolution: 1080p Speed Adjustment: 50% Ease In and Out: Enabled Keyframes: Used for precise control Music and Sound Effects: Carefully selected for emotional impact
This combination provides a balanced and cinematic slomo effect that’s perfect for various types of videos, from action scenes to serene landscapes.
FAQs about Slomo Settings in CapCut
Q: Can I use slomo settings on any video in CapCut? A: Yes, CapCut allows you to apply slomo settings to any video, whether you’ve captured it within the app or imported it from your gallery.
Q: Are there any limitations to the slomo effect in CapCut? A: While CapCut offers impressive slomo capabilities, the final result may depend on factors like the original video quality and the device you’re using.
Q: How can I add music to my slow-motion video in CapCut? A: To add music, simply import your chosen audio file into CapCut, and then synchronize it with your slomo video using the timeline feature.
Q: Can I reverse a slow-motion video in CapCut? A: Yes, CapCut allows you to reverse slomo videos, creating unique and creative effects.
Q: Are there any recommended video editing tips for beginners using CapCut? A: Absolutely! Start with simple projects, explore different features, and don’t hesitate to experiment with slomo settings to enhance your skills.
Q: Can I export my slow-motion video in various formats in CapCut? A: Yes, CapCut offers multiple export options, allowing you to save your video in different formats and resolutions.
Conclusion
Mastering the best slomo setting in CapCut can significantly elevate your video editing game. By understanding the key factors that contribute to stunning slow-motion footage and following our expert recommendations, you’ll be well-equipped to create captivating videos that engage your audience.
Experiment, practice, and let your creativity flow with CapCut’s slomo settings. Whether you’re a beginner or an experienced editor, the possibilities are endless. Get started on your journey to creating mesmerizing slow-motion videos today!