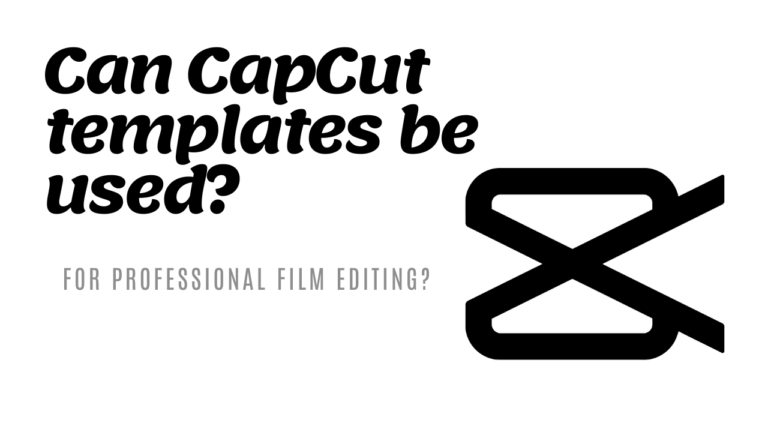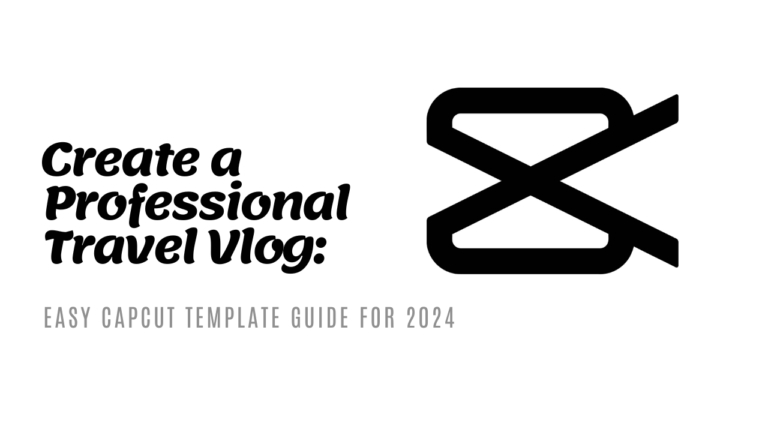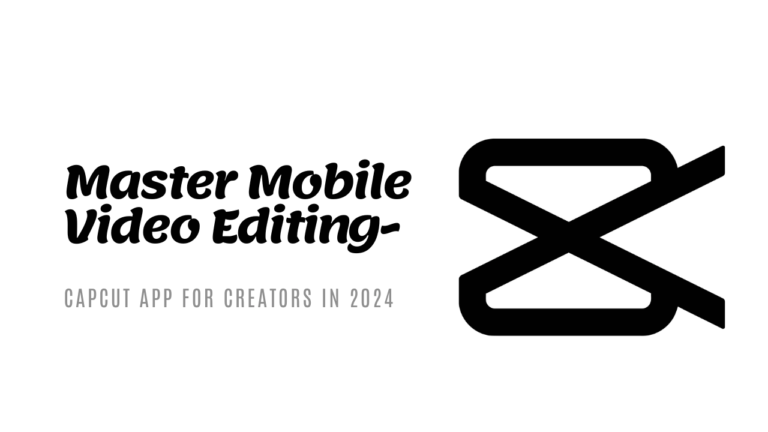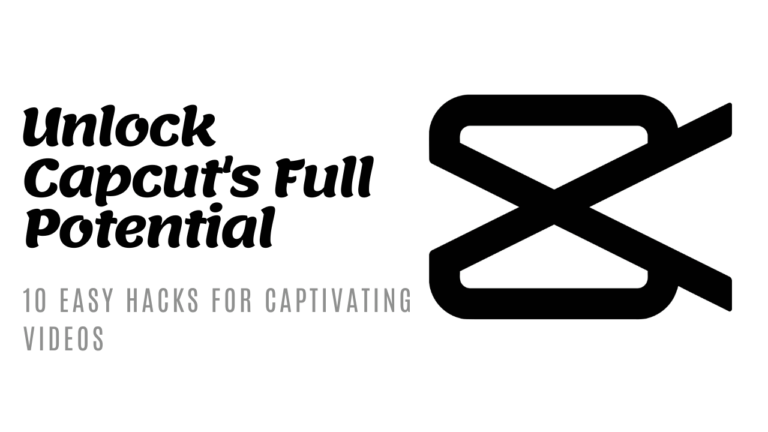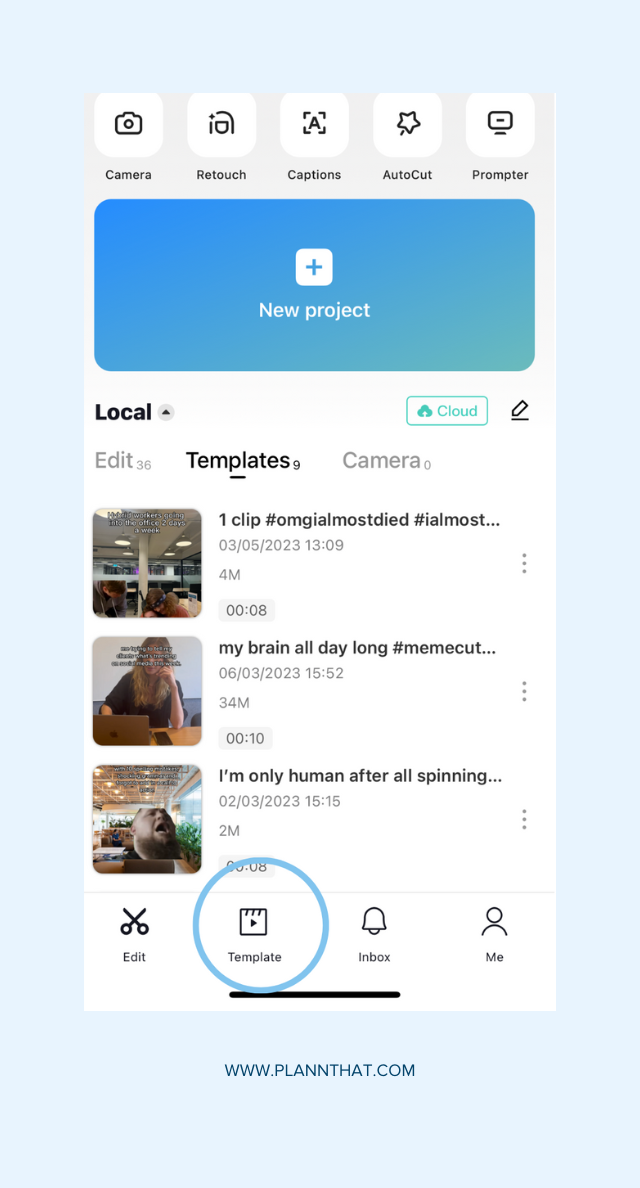How do you Customize a CapCut Template for Branding Purposes?
Creating engaging video content is crucial for businesses aiming to make an impact on social media. With CapCut, a popular video editing app, you can easily customize templates to align with your brand’s visual identity.
This guide will show you how to adapt a CapCut template to enhance your branding efforts, ensuring that your videos not only look professional but also resonate with your audience.
Understanding CapCut Templates
Before diving into customization, let’s understand what CapCut templates are. CapCut templates are pre-designed video layouts that include transitions, effects, and timing, allowing users to insert their clips and images to create professional-looking videos quickly.
Why Customize CapCut Templates?
Customizing these templates to fit your brand helps in:
- Consistency: Maintaining a consistent look and feel that resonates with your brand across all videos.
- Recognition: Enhancing brand recognition with visual elements like logos, colors, and fonts.
- Engagement: Engaging your audience with unique and memorable content.
Step-by-Step Guide to Customize a CapCut Template
Step 1: Choose the Right Template
- Open CapCut: Launch the CapCut app on your mobile device.
- Browse Templates: Go to the ‘Template’ tab and scroll through to find a template that closely matches the vibe and pace of your brand.
Step 2: Customize Text Elements
- Edit Text: Tap on the text boxes within the template. Replace the default text with your brand’s message.
- Font and Color: Change the font style and color to match your brand’s typography and color scheme.
Step 3: Add Your Media
- Replace Clips and Images: Tap on the default clips and images to replace them with your own brand-specific media.
- Adjust Fit: Make sure each image or clip fits well within the frame, adjusting the scale and position if necessary.
Step 4: Incorporate Branding Elements
- Logo: Add your logo by tapping ‘Overlay’ > ‘Add photo’ and selecting your logo file. Position it strategically where it won’t obstruct important content.
- Color Scheme: Use your brand colors by applying filters or manually adjusting the color settings of the clips to reflect your brand.
Step 5: Fine-tune Audio
- Background Music: Replace the template’s music with a tune that reflects your brand’s tone.
- Voiceover: If relevant, add a voiceover to personalize the message further and connect with your audience.
Step 6: Export and Share
- Preview Your Video: Watch your edited video to ensure everything aligns well and represents your brand accurately.
- Export: Once satisfied, export the video in your desired quality and format.
- Share: Upload the customized video to your social media platforms, website, or other marketing channels.
Tips for Effective Branding with CapCut
- Keep it Simple: Avoid over-cluttering your videos with too many elements.
- Stay True to Your Brand: Consistently use elements that are identifiable with your brand to build a stronger connection with your audience.
- Update Regularly: Keep your templates up-to-date with the latest branding elements and trends.
Conclusion
Customizing a CapCut template for branding purposes doesn’t just enhance your social media presence; it also creates a cohesive and memorable brand experience. By following these steps, you can effectively adapt any CapCut template to serve your brand’s unique needs, ensuring your videos are both professional and on-brand.